Комментарий к ПР23
Домашнее задание на 29.02.16
Выполнить упражнения Тематична атестація Розділ 1-2
Впр. 4.2-4.3
"Табличный процессор"
16.02.16
Выполнить ПР 1 (Раздел 1) и ПР 2 (Раздел 2) по ссылке
Домашнее задание: Вправа 1.2, вправа 2.2.
КПР "Текстовый процессор Word"
Домашнее задание на 29.02.16
Выполнить упражнения Тематична атестація Розділ 1-2
Впр. 4.2-4.3
"Табличный процессор"
16.02.16
Выполнить ПР 1 (Раздел 1) и ПР 2 (Раздел 2) по ссылке
Домашнее задание: Вправа 1.2, вправа 2.2.
КПР "Текстовый процессор Word"
Задания на карантин
Урок 35. "Настроювання середовища користувача текстового процесора"
Исследовать диалоговое окно "Параметры Word", которое открывается указанием Файл - Параметры. Сделать скриншот диалогового окна с открытым подпунктом, позволяющим изменить язык всплывающих подсказок. Рассмотрите пункт меню "Настройка ленты". В раскрывающемся списке "Выбрать команды" выберите "Команды не на ленте". В разделе "Настройка ленты" дайте указание нажатием кнопки Создать группу, переименуйте ее с помощью кнопки Переименовать, дав имя "Моя". Добавьте в эту группу перечень следующих кнопок (команд): верхний индекс, объединение ячеек, добавление ячеек. Убедитесь, что группа команд "Моя" появилась на ленте.
Сделайте скриншот, отображающий результат вашей работы и отправьте его на почту учителя, указав в теме письма "Настройка среды"_ Фамилия_класс.
Урок 34. Створення та модифікація змісту і покажчика; створення закладок і зносок.Инструкции по созданию предметного указателя изучить по ссылке!
1. Сделать сноску к термину "конвергенція", "кіберпростір" та "кліринг" в файле "Зразок 1.6.10.docx" (определения найти в Интернете и поместить в сносках), предварительно создав на первой странице документа автооглавление.
2. Задание по добавлению предметного указателя будет добавлено позже для учащихся, желающих получить оценку высокого уровня.
Урок 33. "Використання майстрів і шаблонів"
Ссылка на учебник
1. Проработать п.1.7 учебника, выучить определение шаблона, макроса, записать в тетрадь и выучить алгоритм записи макроса, стр.68 - выучить алгоритм настройки параметров макроса.
Выполнить упражнения стр. 69, упражнения 1, 2 выполнить в электронном варианте. Все файлы заархивировать, назвать архив "Фамилия_карантин_Шаблоны"
Все файлы отослать учителю на электронную почту, в теме укажите "Урок 33"_ФИО_класс
____________________________________________________
Тема 3. Текстовый процессор Word.
Создание списков
Урок 22. Практическая работа № 21. Создание списков
Учебник онлайн
Тема 3. Текстовый процессор Word.
Создание списков
Урок 22. Практическая работа № 21. Создание списков
Учебник онлайн
Тестирование "Графика. Основные понятия"
Урок 20. Ссылка
Урок 19. Ссылка
Урок 18. ПР № 10. Упорядочение и группировка объектов.
Открыть учебник Inkscape Тема 6. Методы упорядочивания и объединения объектов по ссылке из блога, выполнить инструкцию указанной п/р.
Самостоятельная работаСгруппировать объекты ПР 7
Урок 17. ПР № 9. Використання кривих ліній і ламаних.
1. Используя инструмент "Рисовать кривые Безье и прямые линии" , укажите псоледовательными щелчками ЛКМ предполагаемые узлы создаваемого объекта, например бантика Поночки. Последний узел закончите двойным щелчком ЛКМ.
, укажите псоледовательными щелчками ЛКМ предполагаемые узлы создаваемого объекта, например бантика Поночки. Последний узел закончите двойным щелчком ЛКМ.
 , укажите псоледовательными щелчками ЛКМ предполагаемые узлы создаваемого объекта, например бантика Поночки. Последний узел закончите двойным щелчком ЛКМ.
, укажите псоледовательными щелчками ЛКМ предполагаемые узлы создаваемого объекта, например бантика Поночки. Последний узел закончите двойным щелчком ЛКМ.
2. Выберите инструмент Редактировать узлы контура  . Одинарным щелчком мышки выделите любой из узлов (он станет синего цвета) и на панели атрибутов выбранного инструмента выберите инструмент "Сделать выделенные узлы автоматически сглаженными"
. Одинарным щелчком мышки выделите любой из узлов (он станет синего цвета) и на панели атрибутов выбранного инструмента выберите инструмент "Сделать выделенные узлы автоматически сглаженными"  . Обратите внимание, что при щелчке по узлу появляются рычаги, с помощью которых можно "выкривлять" кривую Безье.
. Обратите внимание, что при щелчке по узлу появляются рычаги, с помощью которых можно "выкривлять" кривую Безье.
 . Одинарным щелчком мышки выделите любой из узлов (он станет синего цвета) и на панели атрибутов выбранного инструмента выберите инструмент "Сделать выделенные узлы автоматически сглаженными"
. Одинарным щелчком мышки выделите любой из узлов (он станет синего цвета) и на панели атрибутов выбранного инструмента выберите инструмент "Сделать выделенные узлы автоматически сглаженными"  . Обратите внимание, что при щелчке по узлу появляются рычаги, с помощью которых можно "выкривлять" кривую Безье.
. Обратите внимание, что при щелчке по узлу появляются рычаги, с помощью которых можно "выкривлять" кривую Безье.
3. Попробуйте нарисовать какой-нибудь контур, используя инструмент "Рисовать произвольные контуры", выделите узлы, удобно ли редактировать такую кривую?
4. Нарисуем кривую Спиро. Для этого выберем инструмент "Рисовать кривые Безье" режим - Рисовать кривую Спиро на панели свойств выбранного инструмента. Создайте кривую, можно из ломаных, скруглите узлы - и Ваша крива уже превращается в кривую Спиро. Поэкспериментируйте с эффектами для кривой, измените ее заливку разными способами.
Самостоятельная работа
Нарисовать любой из представленных ниже мультипликационных героев, использую инструменты создания кривых линий и ломаных.
Урок 16. ПР № 8. Зафарбовування об’єктів
Пройдите по ссылке для просмотра заданийУрок 15. ПР № 7. Створення найпростіших малюнків.
Пройдите по ссылке для просмотра заданийУрок 12. ПР № 6. Обробка цифрових фотографій.
Теоретический материал урока можно проработать по ссылке.
Задание 1. Откройте в новой вкладке Фотошоп онлайн.
Задание 2. Загрузите файлы-заготовки в папку ИКТ/ПР6/Файлы-заготовки
Упражнение 1. В этом упражнении вы улучшите качество портрета с помощью инструмента ретуширования.
Откройте файл Портрет.jpg из папки Файлы-заготовки. С помощью инструмента Масштаб увеличьте лицо в области глаз. Обратите внимание на морщины под глазами и на щеках. Попробуем лишить фотографию этих недостатков. Выберите инструмент Точечная коррекция. Чтобы указать источник клонирования, удерживая клавишу CTRL нажатой, инструментом Точечная корекция, проведите под нижней морщиной у носа слева. Отпустите кнопку и, удерживая кнопку мыши, проведите инструментом вдоль морщины. Убедитесь, что в том месте, где в области источника движется указатель мыши, не остается никаких морщин или, скажем, пятен. Зарисовав одну складку, отпустите кнопку мыши и переходите к другой. Не пытайтесь замаскировать сразу две морщины - пока вы не отпустите кнопки мыши, новые пикселы не займут свое место на снимке. Поэтому, если прицел области источника попадет на только что закрашеную складку, она будет перенесена на область клонирования.
Чтобы замаскировать легкий темный шов, который остается после клонирования, выберите инструмент Осветление, а на панели параметров - кисть радиусом 13 пикселей, установив интенсивность кисти 10%, после чего плавно проведите инструментом по изображению. Сохраните файл под именем "Упражнение 1" в папку ПР6.
Упражнение 2. Изменить размер фотографии можно указанием Файл - Сохранить... В диалоговом окне Сохранить изображение сместить ползунок влево до требуемого размера файла. Попробуйте изменить размер фотографии "Портрет", сохраните его под именем Упражнение 2 в папку ПР6.
Задание 1.
Исправить перспективу для фото "Картина". Сохранить файл под именем "Задание 1"
Задание 2.
Примените фильтры к фото "Цветок". Сохранить файл под именем "Задание 2"
Задание 3.
Исправьте старую фотографию "Старое фото". Сохранить файл под именем "Задание 3"
Урок 11. ПР № 5. Коректування кольору й тону.
Теоретический материал урока можно проработать по ссылке.
Задание 1. Откройте в новой вкладке Фотошоп онлайн.
Задание 2. Загрузите файлы-заготовки в папку ИКТ/ПР5/Файлы-заготовки
2.1. В этом упражнении вы кадрируете фотографию, чтобы на ней осталось изображение замка.
Откройте файл 3aмок.jpeg, который хранится в папке "Файлы-заготовки".
Завдання на відпрацювання навичок.
Нарисуйте рамку вокруг замка.
Нажмите клавишу Enter, и фотография обрежется по рамке кадрирования.
Сохраните изображение в новом файле под именем "Задание 1".
2.2. Выполняя это упражнение, вы улучшите качество фотографии с помощью автоматической коррекции.
Откройте файл Kpим.jpg. Это не очень хорошая фотография: во-первых, она не контрастная, во-вторых, объекты на ней выглядит недостаточно четко.
Выполните команду Коррекция ► Уровни для отображения палитру Гистограмма.
Гистограмма свидетельствует о том, что изображению не хватает светлых и темных цветов.
Теперь выполните команду Коррекция ►Автоматични уровни, и программа откорректирует уровни изображения. Посмотрите, как изменилась его гистограмма. Объясните, что означает «зубчатость» гистограммы.
Сохраните фото в новом файле "Задание 2".
2.3. В этом упражнении вы сделаете фотографию светлее, выполнив корректировки яркости.
Откройте файл ОстровьянKa.jpg, который хранится в папке "Файлы-заготовки". Как видите, лицо девочки почти не видно, поэтому попробуем его осветлить.
С помощью команды Коррекция ► Уровни откройте диалоговое окно Уровни.
Переместите ползунок серого цвета слева, и изображение станет светлее, поскольку вы расширили область света и сузили диапазон теней. Нажмите кнопку ОК. После корректировки изображения должен выглядеть лучше.
Откройте кривые воспользовавшись командой Изображение ► Корректировка ► Кривые или нажав клавиши Ctrl + M. Попробуйте осветить изображение, с которым сейчас работаете. Щелкните мышью примерно в центре кривой (на ней появится точка) и поднимайте кривую вверх, пока не увидите, что изображение слишком посветлело, затем постепенно опускайте кривую, пока не достигнете приемлемого результата.
Затем, воспользовавшись командой Коррекция ► Баланс цветов, отразите диалоговое окно Баланс цветов.
Выполните корректировки в полутонах - усильте желтый и красный цвета. Сохраните файл.
2.4. Самостоятельная работа
1. Выполните замену цветов на фотографии «Крокусы». Сохранить файл под именем "Задание 1_с_р"
2. Поработайте над контрастностью рисунка "Динозавр". Сохранить файл под именем "Задание 2_с_р"
Урок 10. ПР № 4. Малювання і фарбування. Завдання на відпрацювання навичок.
Задание 1.
1. Запустите фотошоп и создайте новый документ с прозрачным телом и размерами 20х10 см.
2. В дополнение к слою тело создайте шар1 и слой 2
3. Выберите слой тело, выделите на нем область в виде круга и закрасьте ее.
4. Выберите сначала слой 1, а затем инструмент Прямоугольная область выделения и создайте на холсте выделенную область в виде квадрата (для этого при создании прямоугольной выделенной области удерживайте нажатой клавишу shift). Выполните заливку цветом, отличным от цвета круга, и снимите выделение.
5. Выберите слой 2. Создайте на нем выделенную область в виде эллипса и расположите ее так, чтобы она частично закрывала квадрат. Залейте эллипс цветом и снимите выделение
6. С помощью инструмента Перемещение попробуйте передвинуть эллипс. Как видите, с квадратом и кругом ничего не происходит, так как изображение расположены на разных слоях
7. Теперь попробуйте переместить квадрат, захватив его инструментом Перемещение однако передвигаться только эллипс, потому что его слой является текущим. Чтобы переместить квадрат, выделите соответствующий слой
8. Попробуйте с помощью мыши переместить слои, передвигая их значки на палитре Слои. Вы заметите, что слой тело перемещать нельзя, поэтому он всегда остается на низком уровне.
9. Сделайте слой 2 невидимым, щелкнув его значок с изображением глаза, а затем обновите отображение слоя
10. Переименуйте созданные слои. Предоставьте им информативные названия, гораздо удобнее стандартных имена, ничего не сообщают пользователю
11. Блокировка активный слой, щелкнув кнопку в виде замочка, и попробуйте любым образом изменить его
12. В поле Непрозрачность уменьшите для слоя квадрата значение непрозрачности. Вы увидите, как под ним «проявится» изображение, расположенное на нижнем слое
Задание 2. Скопируйте рисунок, представленный ниже, создайте собственную кисть и создайте композицию "Поляна".
Пример "Поляна"
Задание 3. Создать согласно представленного образца фоновый рисунок "Градиент". Сохраните рисунок в папку к практической работе и отправьте на проверку учителю.
Выполнить задания п/р по ссылке.
Урок 8. ПР № 2. Виділення областей та їхня обробка.
Пройдите по ссылке для просмотра заданий к п/р
Урок 7. ПР № 1. Основні прийоми роботи в середовищі Adobe Photoshop.
Пройдите по ссылке для просмотра заданий к п/р
Урок 3. Общение в чатах и на форумах.
IRC (англ. Internet Relay Chat) — протокол прикладного уровня для обмена сообщениями в режиме реального времени.
Разработан в основном для группового общения, также позволяет общаться через личные сообщения и обмениваться данными, в том числе файлами.
IRC начало завоевывать особенную популярность после операции «Буря в пустыне» (1991), когда сообщения со всего мира собирались в одном месте и в режиме «on-line» транслировались в IRC[1].
Согласно спецификациям протокола, IRC-сеть — это группа серверов, соединённых между собой. Простейшей сетью является одиночный сервер.
Сеть должна иметь вид связного дерева, в котором каждый сервер является центральным узлом для остальной части сети.
Клиентом называется всё, что подключено к серверу, кроме других серверов. Различают два типа клиентов:
- пользовательские;
- сервисные.
Наиболее популярные приложения для различных ОС:
Windows:
Unix и Linux:
- Quassel, Kopete, Irssi, XChat, Konversation, KVIrc, Pidgin, ircII, WeeChat
Форум (мероприятие)
[править | править вики-текст]
Материал из Википедии — свободной энциклопедииФорум — мероприятие, проводимое для обозначения или решения каких-либо в достаточной степени глобальных проблем. Это понятие встречается в политических, экономических, социальных, религиозных, экологических и многих других сферах жизнедеятельности современного общества.Примеры:- C 2004 года по 2012 год ежегодно проводится Российско-Китайско-Казахстанский нефтегазовый форум[1]. В 2008 году переросший в Евразийский энергетический саммит [2];
- Гражданский жилищный форум;
- Open Source Forum IV — крупнейшее мероприятие, посвящённое технологиям разработки Open Source[3].
С появлением интернета веб-форум и «Форум» как способ проведения некоего собрания (мероприятия) с глобальными по заявленной теме целями часто дополняют друг друга. Например, в нефтегазовой промышленности имеет место профессиональный «нефтегазовый форум» с соответствующим сайтом и одноимённое «офлайн»-мероприятие, проходящее с регулярной периодичностью.- Суть работы форума заключается в создании пользователями (посетителями форума) своих Тем с их последующим обсуждением, путём постинга размещения сообщений внутри этих тем. Отдельно взятая тема, по сути, представляет собой тематическую гостевую книгу. Пользователи могут комментировать заявленную тему, задавать вопросы по ней и получать ответы, а также сами отвечать на вопросы других пользователей форума и давать им советы. Внутри темы также могут устраиваться Опросы (голосования), если это позволяет движок. Вопросы и ответы сохраняются в базе данных форума, и в дальнейшем могут быть полезны как участникам форума, так и любым пользователям сети Интернет, которые могут зайти на форум, зная адрес сайта, или получив его от поисковых систем при поиске информации.Тематика форумов может быть самой разнообразной, охватывая все сферы жизни, и определяется либо владельцами форума или его администрацией, либо зависит от контингента участников. При этом форумы могут быть как специализированные, например, посвящённые музыке или какому-либо музыкальному жанру, а также узкоспециализированные, посвящённые какой-либо музыкальной группе или исполнителю, так и без специализации, в этом случае пользователи сами выбирают темы интересные им. Форумы могут существовать как автономно, без привязки к какому-либо сайту, так и быть частью веб-порталов.
Структура[править | править вики-текст]
Темы одной тематики объединяются, для удобства в соответствующие Разделы и, таким образом, самая распространённая иерархия веб-форума: Разделы → Темы → сообщения (посты) на forum-topic.ru . Часто несколько разделов сводят вместе, называя такие сверхразделы форумами. В этих случаях веб-форум делится на несколько форумов, которые в свою очередь разделены на разделы. По методу формирования набора тем форумы бывают с динамическим списком тем и с постоянным списком тем. В форумах с динамическим списком тем простые участники могут создавать новую тему в рамках тематики форума.[уточнить]Сами сообщения обычно имеют вид: «автор — тема — содержание — дата/время». Эти сообщения и все ответы на него с последующими комментариями образуют «ветку» (название обычно принято в древовидных форумах)[1] или «тему» (также употребляются кальки «топик», «топ» от англ. topic; «тред», «трэд» от англ. thread).Существует три основных структуры форумов:- древовидные;
- табличные;
- универсальные (или гибридные).
Древовидные — это форумы, сообщения в которых образуют строгую иерархию. То есть можно вести дискуссии очень конкретно — при отправке ответа (сообщения) вы всегда указываете, кому вы отвечаете, и все сообщения внутри темы образуют таким образом иерархию. Плюсы этой разновидности форумов в том, что можно очень чётко проследить, кто с кем общается, кто кому задал вопрос или на него ответил. Одновременно такая структура сообщений позволяет участнику форума просто проигнорировать неинтересную ему ветку. Минусы заключается в том, что для просмотра сообщений приходится каждый раз кликатьпо его заголовку в «дереве» (списке сообщений), что неудобно и требует времени, к тому же возрастает риск проглядеть важное сообщение, в случае если пользователь решил проигнорировать ветку, не ожидая там ничего интересного для себя.Табличные — это форумы, в которых организуется иерархия ответов (сообщений) участников форума. Все сообщения в темах представляют ленты, из-за этого такие форумы также называют ленточными. Для того чтобы можно было определить, кто кому отвечает, используются специальные инструменты: цитирование, обращение к автору, и т.д. К плюсам табличных форумов можно отнести удобство общения и, как следствие, высокая популярность таких форумов. При нажатии один раз по какой-то теме форума вам отображаются все сообщения по этой теме (или почти все — если их много, то они разбиваются постранично). Очень легко определить популярность темы, для этого существуют счётчики сообщений и просмотра. Минусами таких форумов является необходимость постоянного управления сообщениями для того чтобы посты соответствовали именно той теме, в которой они находятся. В противном случае темы перерастают во флуд или флейм, когда тема может быть заполнена сообщениями, не относящимися к ней. Поэтому такие форумы невозможны без лиц, управляющих сообщениями в темах, — модераторов.Универсальные — это форумы, которые либо стремятся сочетать в себе плюсы табличного и древовидного, либо позволяют пользователям самим выбирать структуру форума, переключаясь с табличного в древовидный, и наоборот. Плюсы: демократичность работы с таким форумом — можно выбрать режим работы, который нравится. Минусы: сложность работы, которая иногда появляется у совершенно начальных пользователей. - Посетите форум Краматорска Краматорск.INFO.
- Найдите раздел "Одноклассники", подраздел "СШ35". Посетите этот раздел. Просмотрите, сколько тем создано в этом подразделе. Посетите тему Тема: Александра Зиновьевна Рябуха – Почетный гражданин Краматорска . Можно ли создать еще одну тему в этом разделе? Какое необходимо условие для создания такой темы? Подумайте, какую бы Вы хотели создать тему в этом разделе?
Пройдите по указанной ссылке для скачивания программы-почтового клиента Thunderbird.
Thunderbird — это бесплатная почтовая программа, лёгкая в установке и настройке — и имеющая множество великолепных возможностей!
Инструкция выполнения практической части работы:1. Начните установку программы, предварительно открыв скачанный файл установки (находится в папке Загрузки, удобно использовать сочетание CTRL+J из браузера, найти скачанный файл, выбрать ссылку Показать в папке.)
2. В диалоговых окнах Мастера установки установите соответствующие опции и продолжайте указания кнопкой Далее.
3. Введите в соответствующие текстовые поля имя, адрес электронной почты и действующий пароль к почтовому ящику.
4. Установите переключатель в опцию POP3 и изучите различия между протоколами POP3 и IMAP. (Преимущество почтового клиента)
5. Завершите диалог командой Готово.
6. В Панели навигации выберите папку Входящие, на Панели инструментов выберите команду Получить. Что произошло?
7. Создайте сообщение с вложением для учителя на тему "Windows 10" с вложением файла - фото (скрин) Рабочего стола ОС. Для этого выполните указание "Создать сообщение "
Панели инструментов.
Панели инструментов.
8. Создайте список рассылки с использованием команды Адресная книга Панели инструментов.
9. На Панели инструментов окна Адресная книга выберите команду Создать список. В диалоговом окне Список рассылки укажите адреса электронной почты товарищей по парте.
10. В Панели навигации выберите папку Собранные адреса. В Рабочей области появятся адреса с указанным именем списка рассылки.
11. Пройдите по ссылке Имя списка: Группа - откроется диалоговое окно Создание сообщения. Изучите поле Кому.
12. Укажите тему сообщения Самый известный современный моноблок. Найдите с помощью веб-сервиса Интернет информацию на эту тему и внесите в текст сообщения. Фото моноблока прикрепите к письму.
13. Используя настройки сообщения установите самую высокую важность письма. Отформатируйте текст по своему усмотрению, установите опцию Уведомление о доставке, Уведомление о прочтении.
14. Отошлите сообщение.
15. Обновите список входящих писем и перешлите полученное сообщение учителю.
16. Установите метки "Важное" на полученных за сегодняшний день письмах, используя указание Метка Панели инструментов. Продемонстрируйте работу учителю. Что произошло?
17. Изучите Панель События и задачи, размещенную справа от основного окна. Попробуйте создать новое событие с указанием начала события с напоминанием. Когда и кому удобно использовать такую возможность почтового клиента?
Урок 1. Электронная почта
Пройдите по указанной ссылке для проверки домашнего задания
или заполните форму ниже
Скачать заготовку к практической части урока можно здесь!
или заполните форму ниже
Скачать заготовку к практической части урока можно здесь!
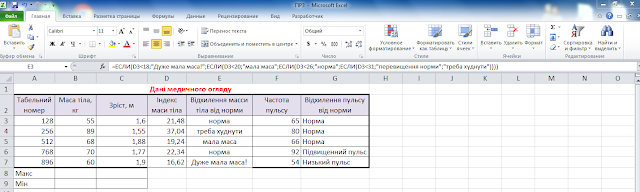











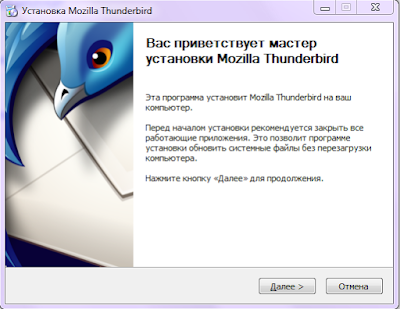

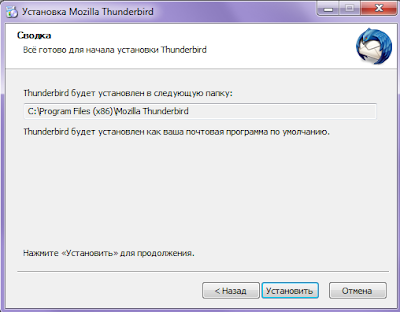


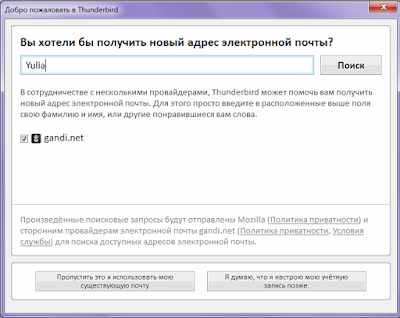



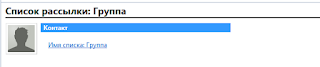
Комментариев нет:
Отправить комментарий